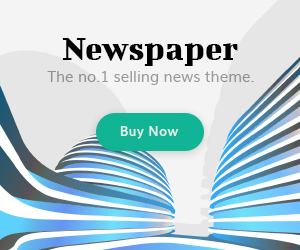Ad-blocking software is a wonderful invention for relieving yourself from those irritating, invasive adverts. This software removes the annoying ads that hinder your viewing and reading experience across different online platforms.
But sometimes, you need to disable AdBlock for different reasons like not operating properly or not properly working on the website you are viewing. This article will discuss all the essential steps that you will need to disable AdBlock on Chrome.
For this instructional guide, we will use the AdBlock extension, however different variants may have quite similar features and layouts.
1. How you can disable AdBlock on Chrome for only one website:
In order to disable AdBlock from a single website on the go, the steps given below will guide you thoroughly. You can follow these steps if you don’t want to change the settings for all other sites that you use on Chrome.
Step#1: Press the Adblock icon:
First of all, look upward on your screen, and you will witness the Adblock icon on the top right, next to the browser’s URL bar. Click on that icon of Adblock.
Step#2: Pause option:
Now, you will have to find the “Pause” option. Look for the option of “Pause” there.
Step#3: Decide the frequency of Pause:
Now, you will have to opt for the “Once” or “Always” options available on the screen. You can choose your desired frequency.
Step#4: Check for results:
By following these steps you can disable ads on the domain that you are currently viewing or using while following the steps.
2. How to disable Adblock from specified websites on Chrome?
Assuming you have the sites at the top of the priority list where you want ads to show on, you can save a few custom settings inside the AdBlock extension that will permit you to do this. Let’s dive in to learn about the steps to follow:
Step#1: Locate the AdBlock icon:
In order to disable Adblock from specified websites on Chrome, you will have to locate Adblock icon that will be available on the top-right of your screen, right next to the URL bar of the browser.
Step#2: Gear icon:
Click on the gear icon that is available on the top right of the pop-up of AdBlock.
Step#3: Customization option:
In this step, you will have to click on the “Customize” tab. You will easily find this tab of Customize on the left-hand side.
Step#4: Modify the settings:
Now, you can modify the settings for selecting the specific websites where you want to block the Adblock and witness ads on that. Following this, you click on “Show ads on a webpage or domain” which will be available under the “Stop blocking ads section”.
Step#5: Enter the webpage or URL:
Now, you can enter the webpage or URL of the website where you want to allow ads to be displayed. You can paste the URL by copying it from the website to show ads on.
Step#6: Save the changes:
Now you can simply save the changes that you made for showing ads on specified web pages or domains.
3. How you can completely remove the Adblock from Chrome:
If disabling Adblock still does not solve your problem, you can simply remove the extension of Adblock from all over your Chrome. You can completely remove the extension by following the steps given below.
Step#1: Locate the jigsaw icon on Chrome:
In this step, you will have to locate the icon for extensions. In the top right of the browser window, you will witness an icon of the jigsaw. Click on the jigsaw icon.
Step#2: Find the extension of Adblock:
After clicking on the jigsaw icon, a drop-down list will open. You will have to look for an Adblock extension in that given list.
Step#3: Click three dots:
You will see three dots on the right side of the Adblock extension. Click on the three dots to access more options there.
Step#4: Remove from Chrome:
Locate the option of “Remove from Chrome” on the drop-down list of three dots. Click on the option of “Remove from Chrome”.
Step#5: Confirming removal:
After pressing the option of “remove from Chrome”, you will witness a pop-up to confirm the removal of your AdBlock extension from Chrome.
Step#6: Completely remove the Adblock:
At this stage, you have completely removed the Adblock extension from your browser. Now, you are good to use your Chrome without any adblock.
And there we have it, now, you know how to disable AdBlock on Chrome, as well as permanently disable the extension by its complete removal.
We hope that you managed to follow the above steps and learned how to remove AdBlock from Chrome and enjoy your preferred web experience smoothly without any hindrance.