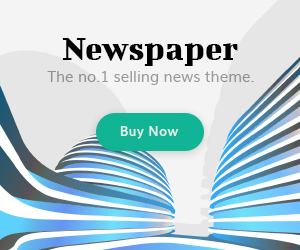YouTube is an immense stage for consuming substances. You could go over certain recordings you might want to put something aside for disconnected surveys or different purposes. For example, you should save an instructive video that may later assist you with your exploration of a particular point.
On the other hand, set forth plainly, you should save a video that shows some gaming systems you would need to utilize later. The issue here is that YouTube doesn’t give an authority choice to download recordings, essentially not without YouTube Premium. Be that as it may, there are a few free techniques accessible to download YouTube recordings to your PC for nothing. In this article, we will investigate a portion of the famous free strategies, including VLC, ClipGrab, and Pytube.
How to download YouTube videos to your PC utilizing VLC:
VLC (VideoLAN Client) is a famous and flexible open-source sight and sound player and system. It is known for its capacity to play an extensive variety of mixed-media documents and streaming conventions. It was at first evolved by the VideoLAN project and is accessible as free and open-source programming.
Other than playing many media documents, VLC can likewise assist you with tracking down the immediate URL of any YouTube video. You can then glue this URL into a program to bring the first video. This will permit you to right-tap on the running video and save it to your PC.
Here are the moves toward downloading YouTube recordings to a PC gadget with the expectation of complimentary utilizing the VLC sight and sound player.
Step#1: Download VLC player
Download the VLC media player and introduce it to your framework.
Step#2: Copy YouTube URL
Open YouTube and duplicate the URL of the video you need to download.
Step#3: Go to the menu of VLC’s media:
Go to VLC and press on the Media menu.
Step#4: Open Network:
Click on “Open Network” from the Media menu or also by using Ctrl+N.
Step#5: Paste YouTube URL
Explore to the “Organization” tab and paste the YouTube video’s URL into the textbox.
Step#6: Open the document
Click on the “Open” button. This will begin playing the video in the VLC media player.
It is quite possible the video won’t play. This can occur if the youtube. luac record doesn’t work properly. All things considered, you can go to the GitHub store of VLC and download the YouTube.lua record.
Step#1: Go VLC playlist organizer and erase the mistaken document
Once downloaded, make a beeline for the VLC’s playlist organizer on your PC. You will track down it in this area: Program Files\VideoLAN\VLC\lua\playlist in the C drive. You can then erase the youtube.lua record that wasn’t working.
Step#2: View Codec data
When the video document begins playing, you can choose the choice of the instruments and decide to see the “Codec Data.”
Step#3: Paste the area URL into the program
Copy the area URL from the “Area” and paste it into a program.
Step#4: Save video
Right-click on the running video and select the “Save Video As” option.
You can likewise utilize this strategy in the event that you are a Macintosh client. Truth be told, on the off chance that you are a Macintosh client, you can straightforwardly download the YouTube video from VLC. Begin by following the initial 6 stages given previously. After that follow these means:
Step#7: Convert picked video
Select the Record menu from the toolbar and afterward hit the “Convert/Stream” choice.
Step#8: Save as a document
Select the “Save as Document” choice. Pick an objective where you need to save the document and hit the “Save” button.
After downloading a few YouTube recordings to my PC and Macintosh with this strategy, I can say that it conveys a smooth encounter. You might see the option for downloading the YouTube video to your PC complimentary using VLC. If not, then we have come up with a solution for you with a few different strategies also that are given below.
2. Step-by-step guide to download YouTube videos to your PC using ClipGrab
ClipGrab is a program that allows its users to download videos from YouTube and a few other sites such as Facebook completely free. You can access and use this amazing open-source program through an internet browser and by https://www.clipgrab.org/. But, it might happen that it will ask you to download ByteFence and McAfee WebAdvisor applications. After accessing the ClipGrab, you can utilize this by following the steps that are given below for downloading YouTube videos for free on your PC.
Step#1: Give ClipGrab consents
Open ClipGrab and give it the necessary authorizations.
Step#2: Duplicate the YouTube video URL.
Duplicate the URL of the YouTube video by right-clicking and choosing the right choice.
Step#3: Title
Glue the video URL in ClipGrab.
Step#4: Grab this clip
Pick video quality and configuration, and afterward click on the “Grab this clip!” button.
Step#5: Download video
Begin the download by choosing the objective of the video and tapping on the “Save” choice. You can screen the download progress in the ClipGrab window. Once the download is finished, the video will be saved to the area you determined in the inclinations.
3. Instructions to download YouTube recordings to PC utilizing Pytube:
In conclusion, you can utilize the Pytube library in Python to download a YouTube video to your PC for nothing. Be that as it may, since this expects you to work with Python, there is some specialized work included. In spite of the fact that you don’t need to code anything, it tends to be trying to duplicate glue a code accurately to download the YouTube video. To stay away from every such problem, it is ideal to stay with both of the initial two choices in this article.
This is the way you can download YouTube recordings to your PC utilizing pytube:
Step#1: Introduce pytube.
You really want to introduce the pytube library in the event that you haven’t as of now. You can do this utilizing pip:
Code: pip install pytube
Step#2: Make Python content to download the video.
Here is a model Python content to download a YouTube video to your PC:
Code: from pytube import YouTube
Replace ‘video_url’ with the URL of the YouTube video you need to download.
video_url = “https://www.youtube.com/watch?v=your_video_id_here”
Make a YouTube object
yt = YouTube(video_url)
Pick the stream with the ideal goal and organization
For instance, you can choose the most noteworthy goal stream with the mp4 design like this:
stream = yt.streams.filter(progressive=True, file_extension=’mp4′).order_by(‘resolution’).desc().first()
Set the download way
download_path = “/way/to/your/download/organizer/”
Download the video
stream.download(output_path=download_path)
print(“Download finished.”)
Try to supplant “https://www.youtube.com/watch?v=your_video_id_here” with the real URL of the YouTube video you need to download and set the download_path to the registry where you need to save the video.
Step#3: Run the Python script
Save the content to a .py document and run it utilizing a Python mediator. The content will download the video to the predetermined index.
At the point when you run this content, it will begin downloading the YouTube video to your favored area.