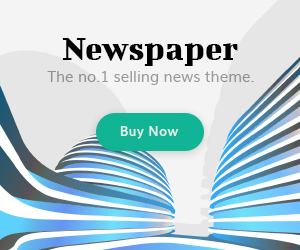Google Chrome is the most famous or used browser web for Android or Windows users especially. But, still, it has not reached the highest level of fast browsing that’s why it might be very frustrating and annoying for the users as it has various issues of RAM management and loading speed. Even users who have subscribed to fast-speed plans of internet reported this issue a plethora of times. Now, the good news is that one doesn’t need to face such type of problems while downloading. To fix such issues a complete guide of various ways is given in the description:
Parallel Downloading:
Google Chrome on your Android device will allow you to get access to distinctive features by flags. There is a flag known as Parallel downloading which can increase the speed of downloading in the devices of android or Windows. This flag specifically allows Chrome to arrange different links of the server that will download distinctive folders of a document collectively. A complete guide to enable parallel downloading is given below in steps:
- Go to Google Chrome on your device.
- Then, enter chrome://flags in the search bar present at the top and choose the initial result that shows on the search list.
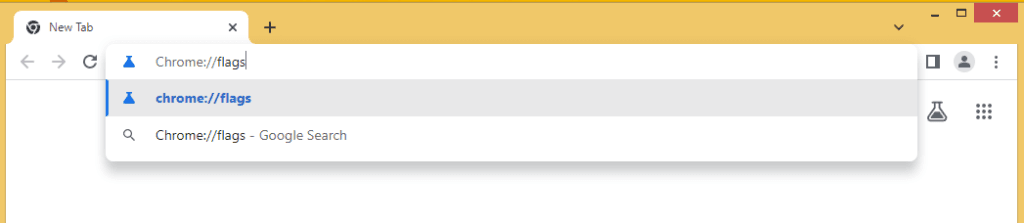
- Write parallel downloading on the top search bar.
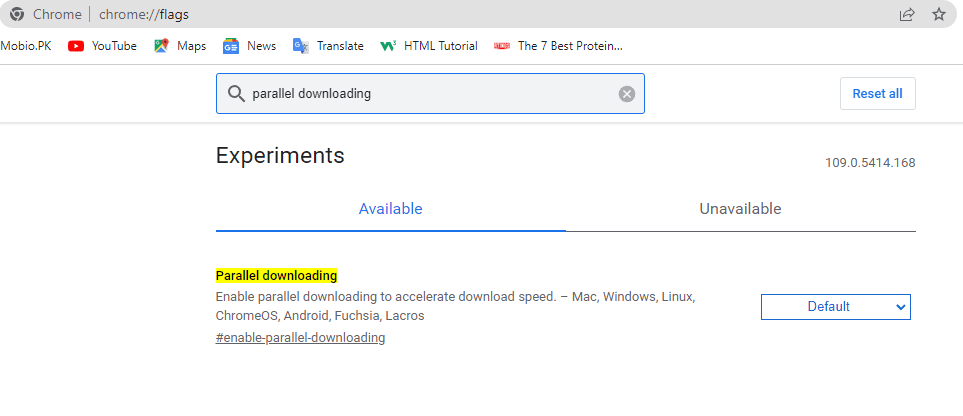
- Click on the default box that appears at the bottom
- Select the option of Enabled
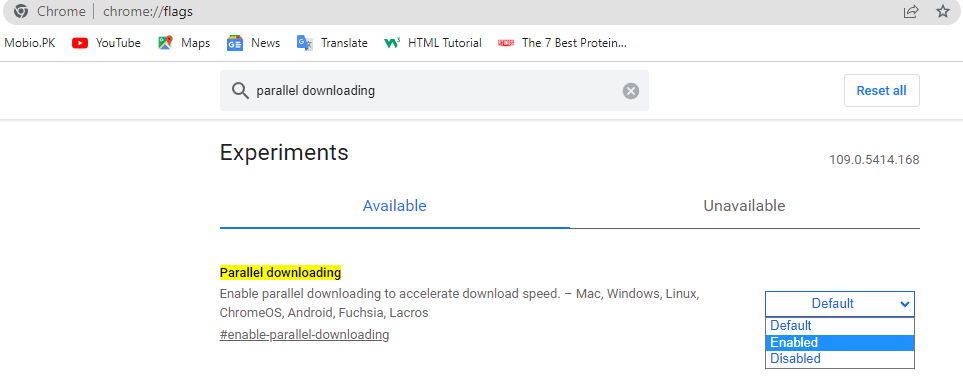
- Click on the Re-launch option and restart the chrome so that changes will be applied
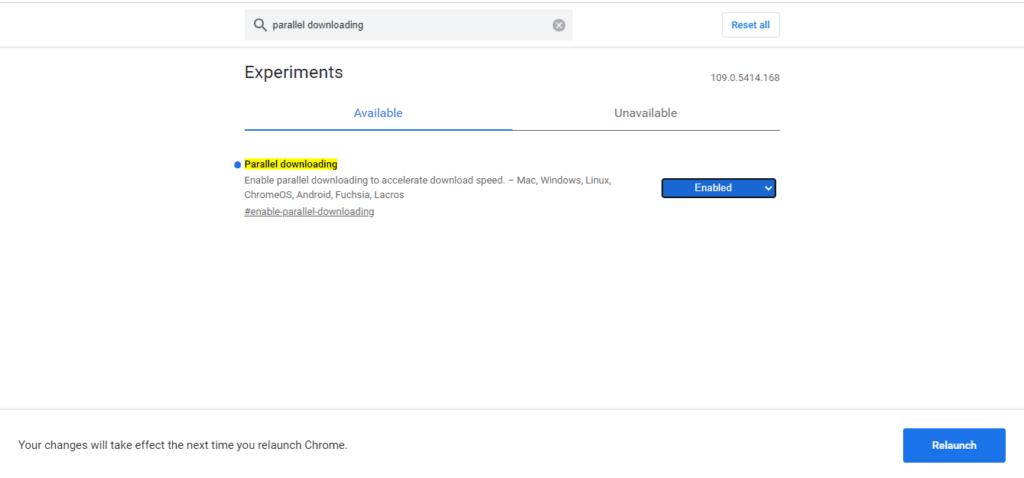
Unnecessary tabs:
Adding a lot of unnecessary tabs will affect the Chrome speed to a great extent as it will lead to a slower speed of loading and downloading on the browser. In that case, the user should prefer closing the unnecessary tabs as it will have a drastic effect on its overall performance with the help of the following ways:
- Press on the tab option which is a square icon with a few numbers in it.
- Then, click on the X option available on the top right corner of the web tab to shut down the tabs

Removing unnecessary or harmful extensions:
Chrome extensions can be proved very beneficial due to their features but sometimes they can cause serious issues on your browser as they can break the browser. To check the security of your Chrome you can follow the steps :
- Go to settings
- After that, click on the privacy and security option
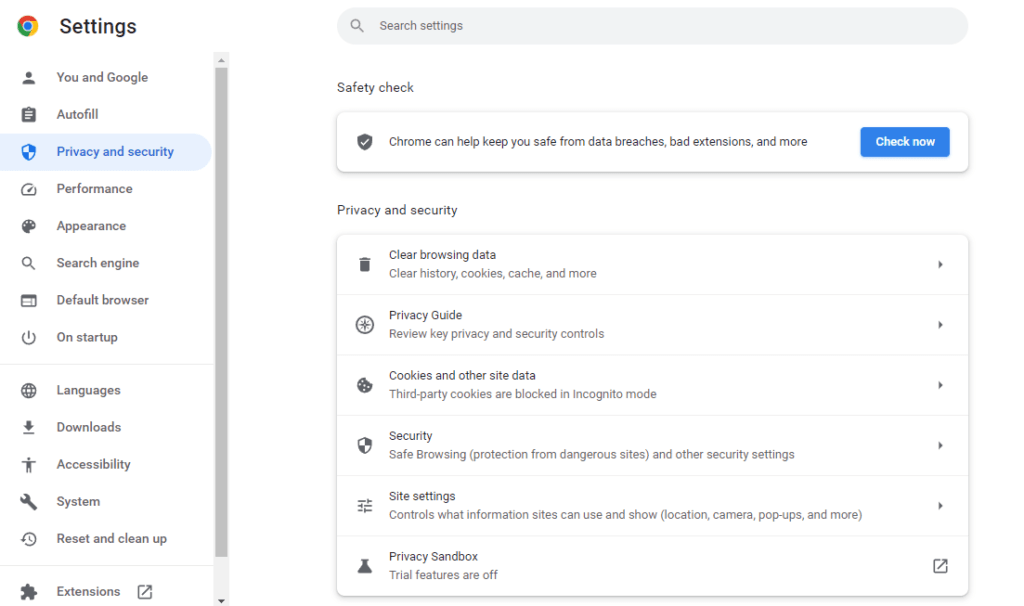
- Under the Safety Check option
- Press on Check Now option
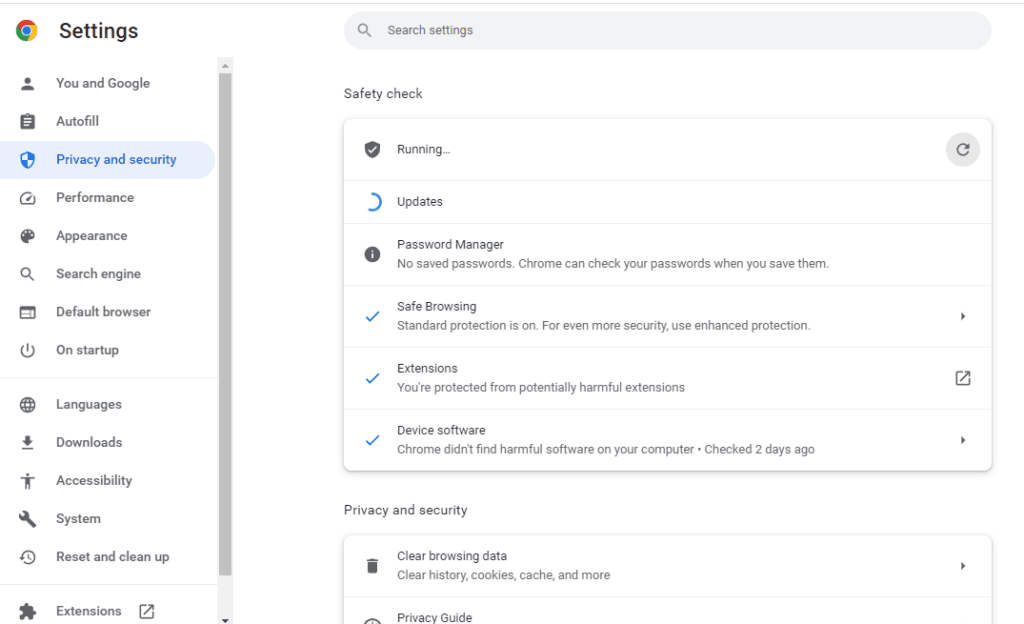
You can also remove unwanted extensions even if they are not harmful by using these steps:
- Go to menu
- Click on more tools
- Tap on extensions
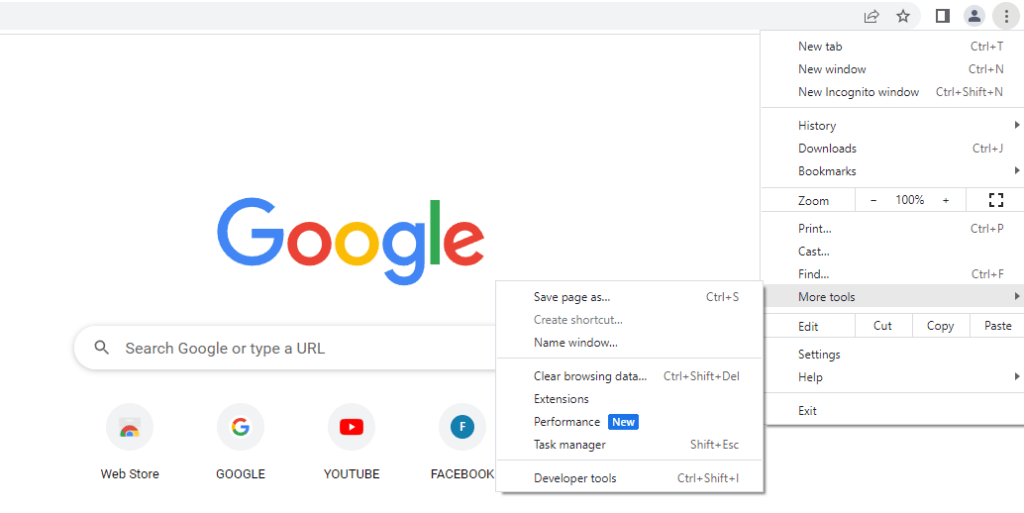
- Then, Check or remove all the unwanted extensions
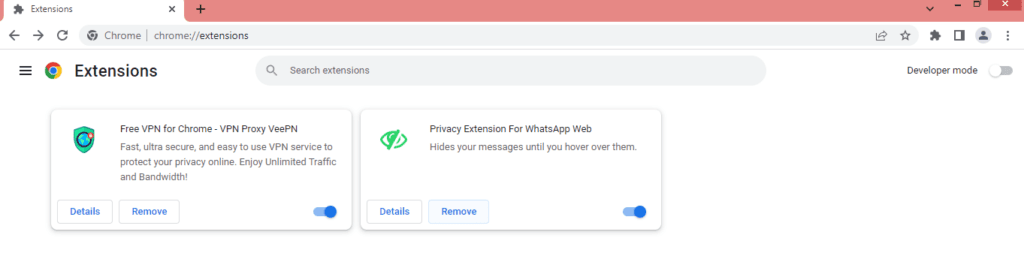
VPN disable:
VPN can sometimes cause issues like decreasing the speed of downloading, which happens when internet traffic is directed by a remote server that is designed to provide enhanced privacy. To determine the issue, you can deactivate your VPN for a short period, and see if it works.
Update your Google Chrome:
If you don’t remember when you updated your Google Chrome for the last time, you might have to update a new version of it as using an old version can also lower your speed of Chrome in many ways. In addition to this, If you want to update it you can simply do this with the help of the app store.
Clearing browsing data:
Clearing the browsing can also play a crucial role in improving the speed or solving many other issues. Sometimes the cache data that gathers in your Chrome can also play a role in damaging the whole user experience of Chrome as it can be proved harmful if the data gets corrupted instead of enhancing the browser experience. You can clear the browsing data by the following guide:
- First, open the menu option on your desktop that will be available in the up-right corner and press the settings option from the upcoming list.
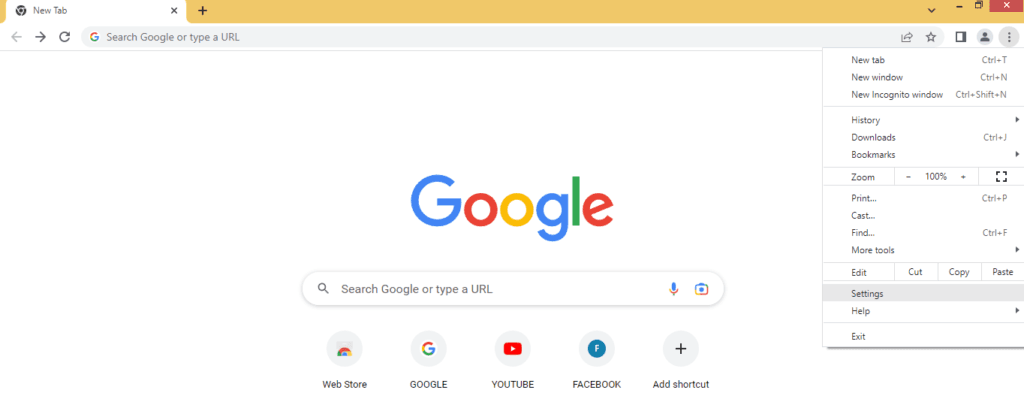
- Then, press privacy and security option
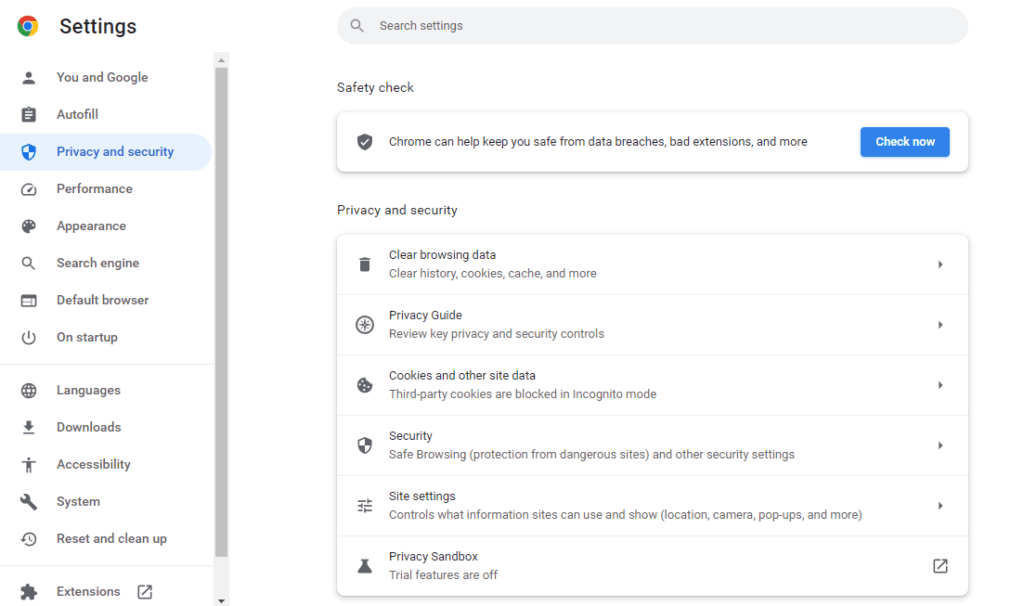
- Choose the clear browsing data option
- Click on the Cookies and Site data and also click on Cached images and files
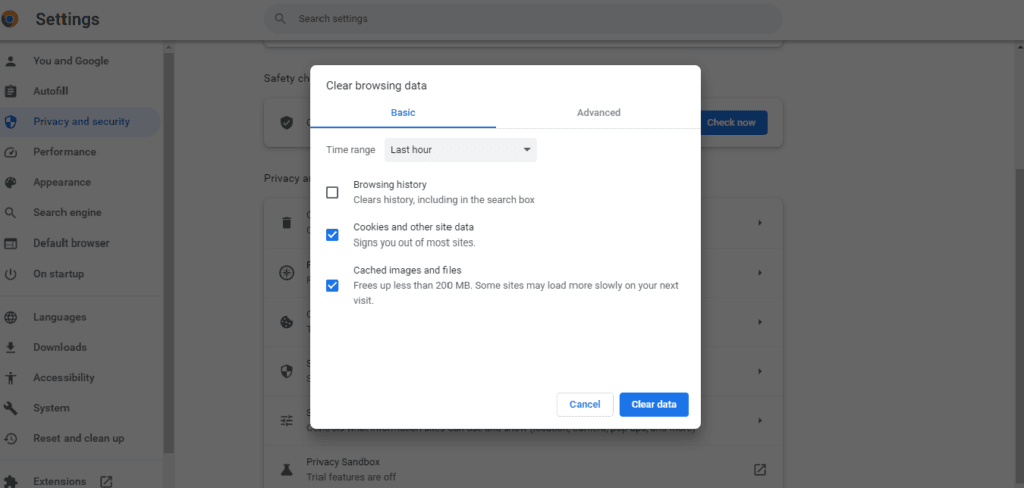
- Select the Clear data button
Memory Saver in Chrome:
The memory saver can also help you to enjoy a smooth interface of Chrome as it lightens your RAM by removing the tabs that might be running in the background. By enabling this, you will witness faster loading, performance, and download in Chrome.
- Go to Chrome.
- Click on the three-dot icon available on the top right.
- Tap on the settings
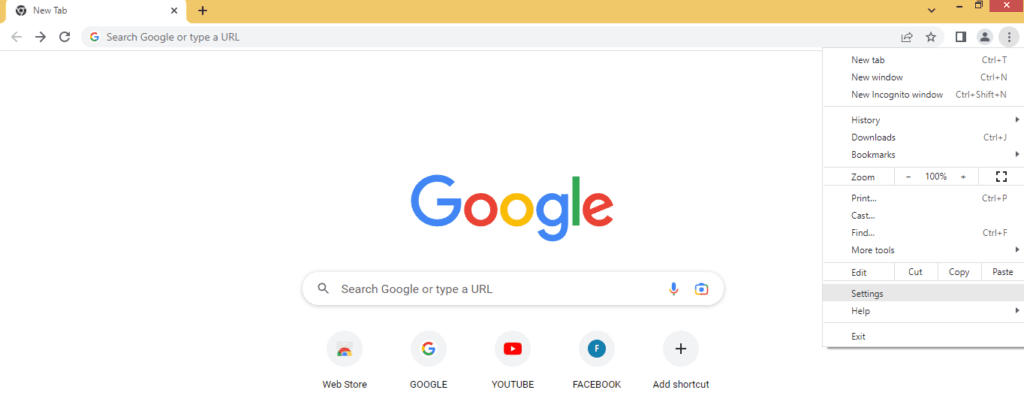
- Click on the Performance on the right
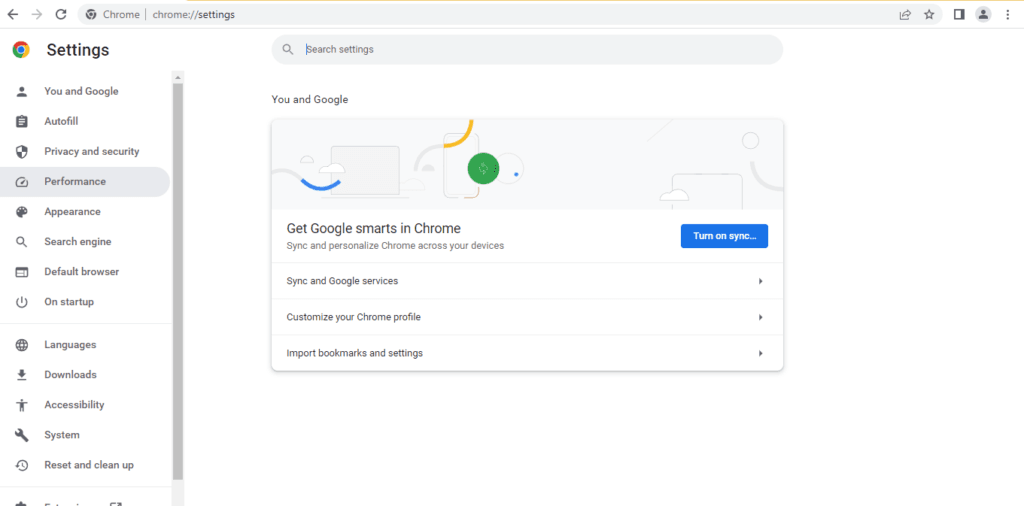
- Under Performance, Simply enable the Memory Saver
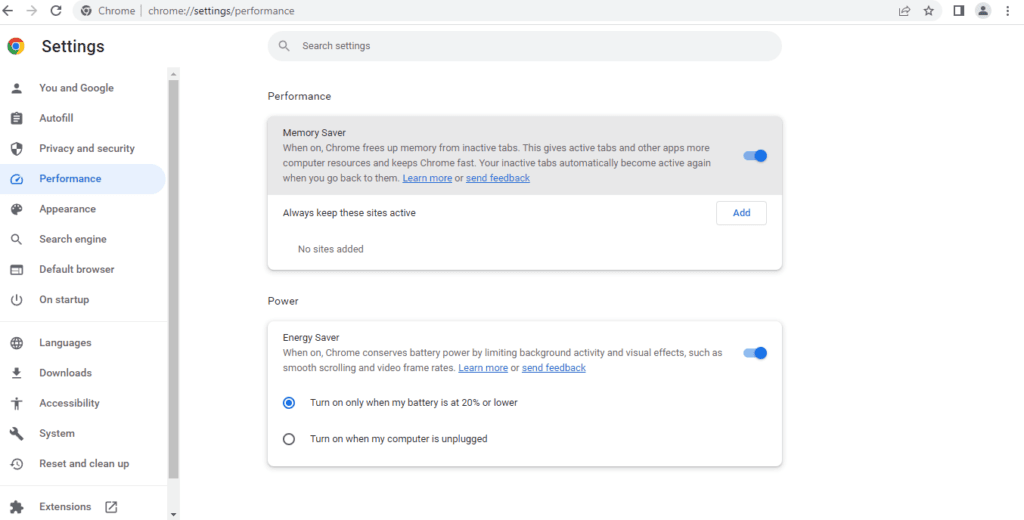
Energy Saver in Chrome:
Google Chrome Energy Saver can enhance performance by limiting the activity of background tabs. It also plays a vital role in increasing the battering life when its battery runs low. It is also suggested by the experts to use it when your device’s battery is 20% or you can also enable it when the device is unplugged. You can simply enable it by the following guide:
- Go to Google Chrome
- Than, Select on three-menu option
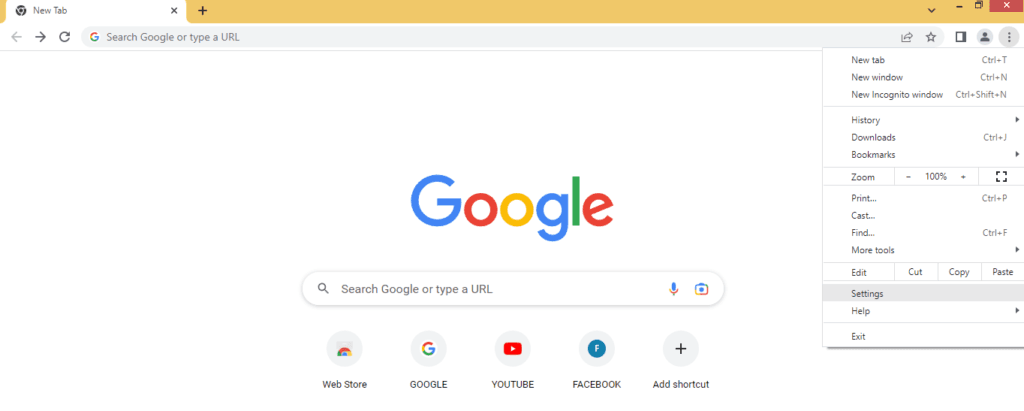
- Click on the setting on the below list
- Click the performance button
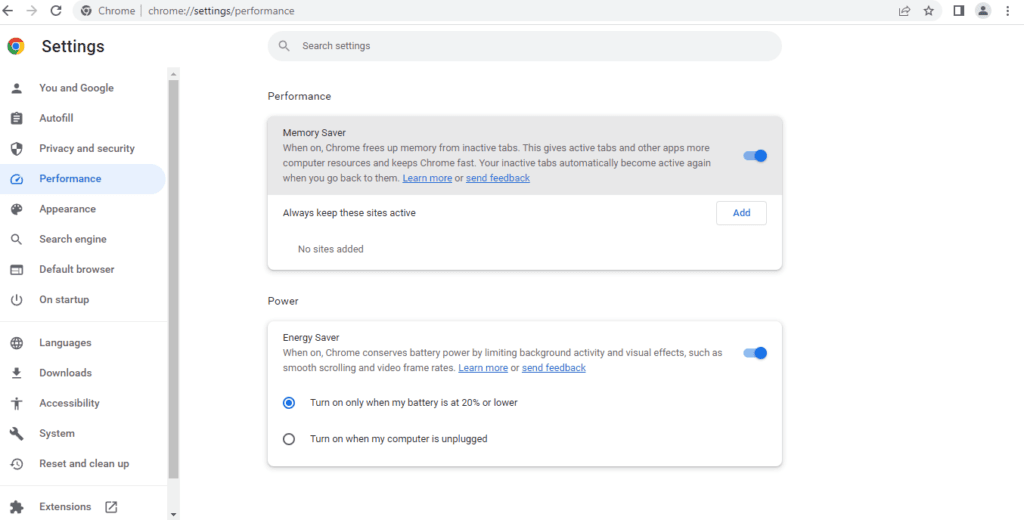
- Turn on the Energy Saver mode